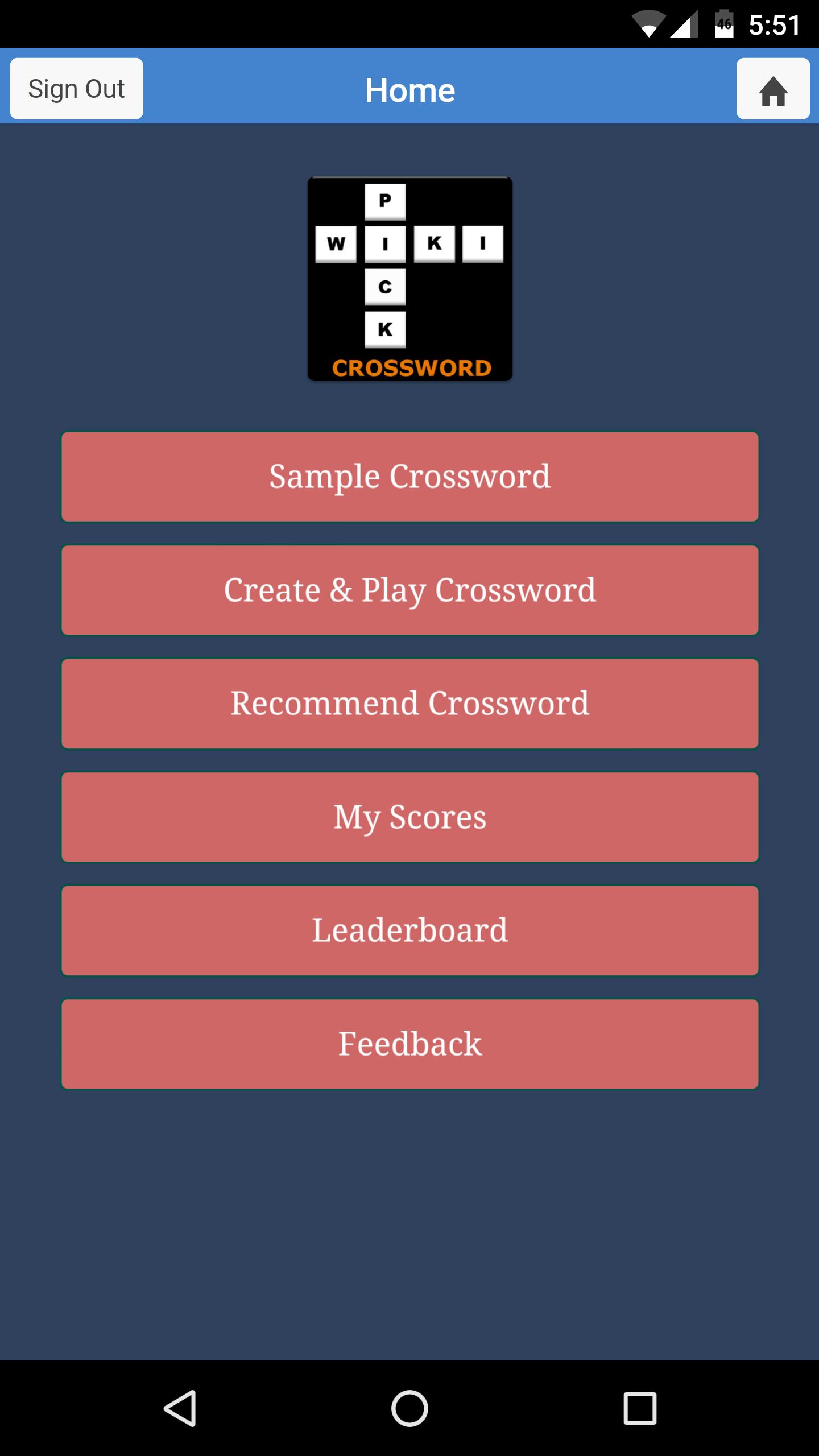2.2-0-g664677d
2.2-0-g664677d
 1.86MB
1.86MB
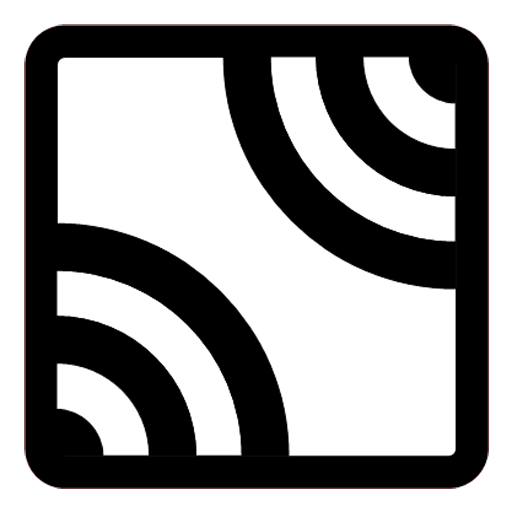

G-NetWiFi é um aplicativo WiFi Monitor/DriveTest para medir redes WiFi.
G-NetWiFi é um monitor de rede Wi-Fi e uma ferramenta de teste de unidade para dispositivos Android SO. Ele permite o monitoramento e o registro dos parâmetros de rede Wi -Fi sem usar equipamentos especiais. É uma ferramenta e é um brinquedo. Pode ser usado pelos profissionais para obter melhores informações sobre a rede ou por entusiastas do rádio para aprender mais sobre redes Wi -Fi.
G-NetWiFi pode ser usado em ambiente externo e interno com carregamento de plantas de piso.
As principais características do G-NetWiFi são:
- Medição de parâmetros de rede WiFi
- Registro de valores medidos nos arquivos de texto e KML
- Exibindo valores medidos na visualização do mapa
- Conectar automaticamente ao melhor wifi configurado - em configurações - outros
O aplicativo usa permissões de tempo de execução. Grant As Permissões necessárias no menu - Permissões de aplicativos para usar todos os recursos do aplicativo.
Obtenha a versão G-NetWiFi Pro:
Google Play: http://play.google.com/store/apps/details?id=com.gyokovsolutions.gnetwifipro
G -Netwifi Pro - Recursos adicionais:
- Loging WiFi Scan
- Teste de dados (ping, upload, download)
- Sequência de dados
- Carregando do CellFile e exibindo pontos de acesso WiFi e servir a linha celular no mapa
- Scan apenas configurou WiFi
- Alterar a cor do wifi AP
- Exportação KML estendida
- Carga de rotas predefinidas
- Adicionar novo WiFi AP ao CellFile
- Configurações de aplicativos de importação/exportação
- Registro de texto estendido
- Alterar pasta de aplicativos
- fator de redução de log
2 guias
2.1. Guia wifi
A guia Wi -Fi mostra informações de rede e geográficas.
2.2 guia Digitalizar
A guia de digitalização mostra informações sobre as medições do vizinho WiFi AP.
Você pode alterar o gráfico para mostrar todo o WiFi ou apenas configurado WiFi através do botão no gráfico.
2.3 Guia do mapa
Guia do mapa mostra a visão geográfica das medições e pontos de acesso wifi
2.4 Guia Informações
A guia Info fornece informações diversas.
2.5 guia Drive
A guia de unidade representa as informações principais de servir AP
CellFile
Crie o CellFile e coloque -o na pasta g_netwifi_logs/Cellfile.
Aqui está uma amostra de CellFile: http://www.gyokovsolutions.com/downloads/g-netwifi/cellfile.txt
Modo interno
Como usar o modo interno:
1. Vá para configurações e ative o modo interno
2. No mapa, o botão [ponto de ajuste] e o ponto central aparecerão
3. aponte sua localização atual no centro do mapa e pressione [Set Point] - um marcador aparecerá no mapa
4. Mova para o próximo ponto. Mapa central e pressione [Set Point] - vários novos marcadores (um para cada segundo) aparecerão conectando a localização anterior e atual
5. Passe pela rota colocando pontos quando mudar de direção.
6. Você pode limpar os marcadores usando o botão [CLR]
O modo interno automático permite o preenchimento automático dos pontos de medição quando a correção do GPS não estiver disponível, como em túneis ou em locais com recepção de GPS ruim.
O modo interno automático funciona apenas quando o log está ativo.
Se o modo interno for selecionado o modo interno automático não estiver ativado.
Como usá -lo:
1. Ativar modo interno automático nas configurações.
2. Escolha o limite para a validade do GPS
3. Iniciar o log.
4. Quando você entra no túnel e perde o GPS, corrige a escrita do GPS no canto superior direito da guia Mapa colorirá em azul, o que significa que o modo interno automático está ativo e as medições são coletadas.
5. Quando você sai do túnel e a correção do GPS é válida, os valores para a precisão do GPS e o tempo são coloridos em verde, o ponto de saída é o conjunto de automóveis e as medidas ausentes entre a entrada e a saída do ponto são mostradas no mapa e preenchidas no log.
Plantas de piso
Como carregar plantas de piso:
1. Na pasta g_netwifi_logs/piso planta, coloque as imagens da planta e crie o arquivo de índice de texto (index.txt) com linhas para cada imagem e conteúdo a seguir (TAB delimitada)
Imagename Longitudesw Latitudesw Longituden Latituden
Onde SW e NE são South - Canto Oeste e Norte - Canto Leste.
2. Vá para o menu - carregue a planta piso. As plantas de piso serão mostradas no mapa e você poderá alterar o piso com a ajuda do botão piso - ao lado do botão CLR
Aqui você pode fazer o download da planta amostra: http://www.gyokovsolutions.com/downloads/g-nalttrack/floorplan.rar
App Privacy Policy-https://sites.google.com/view/gyokovsolutions/g-netwifi-privacy-policy
 Os usuários também visualizaram
Ver tudo
Os usuários também visualizaram
Ver tudo
updated
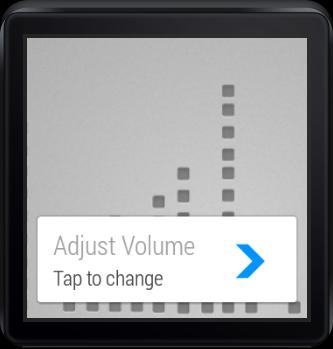
updated

updated
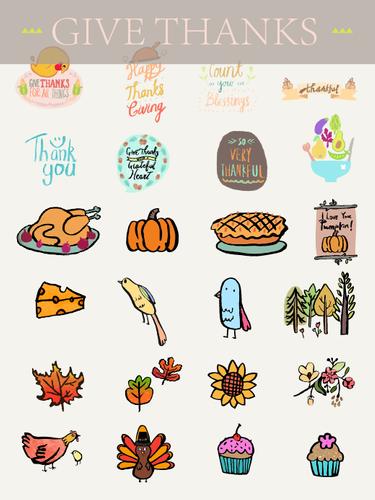
updated
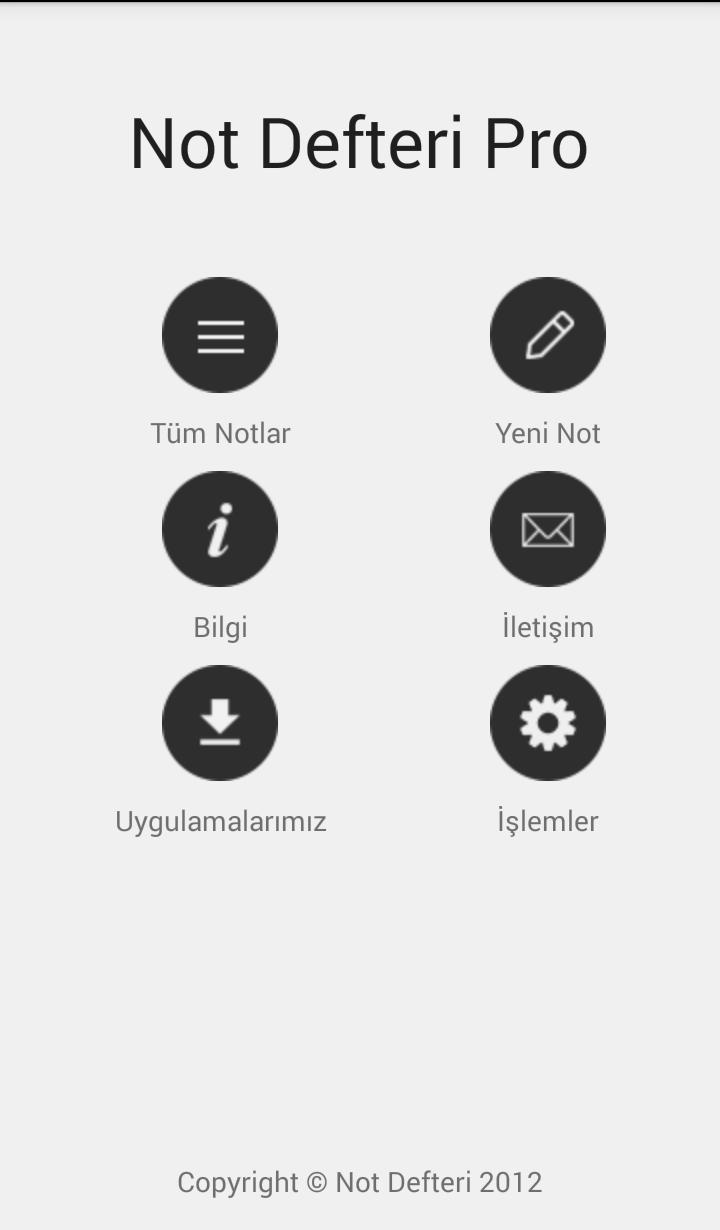
updated

updated
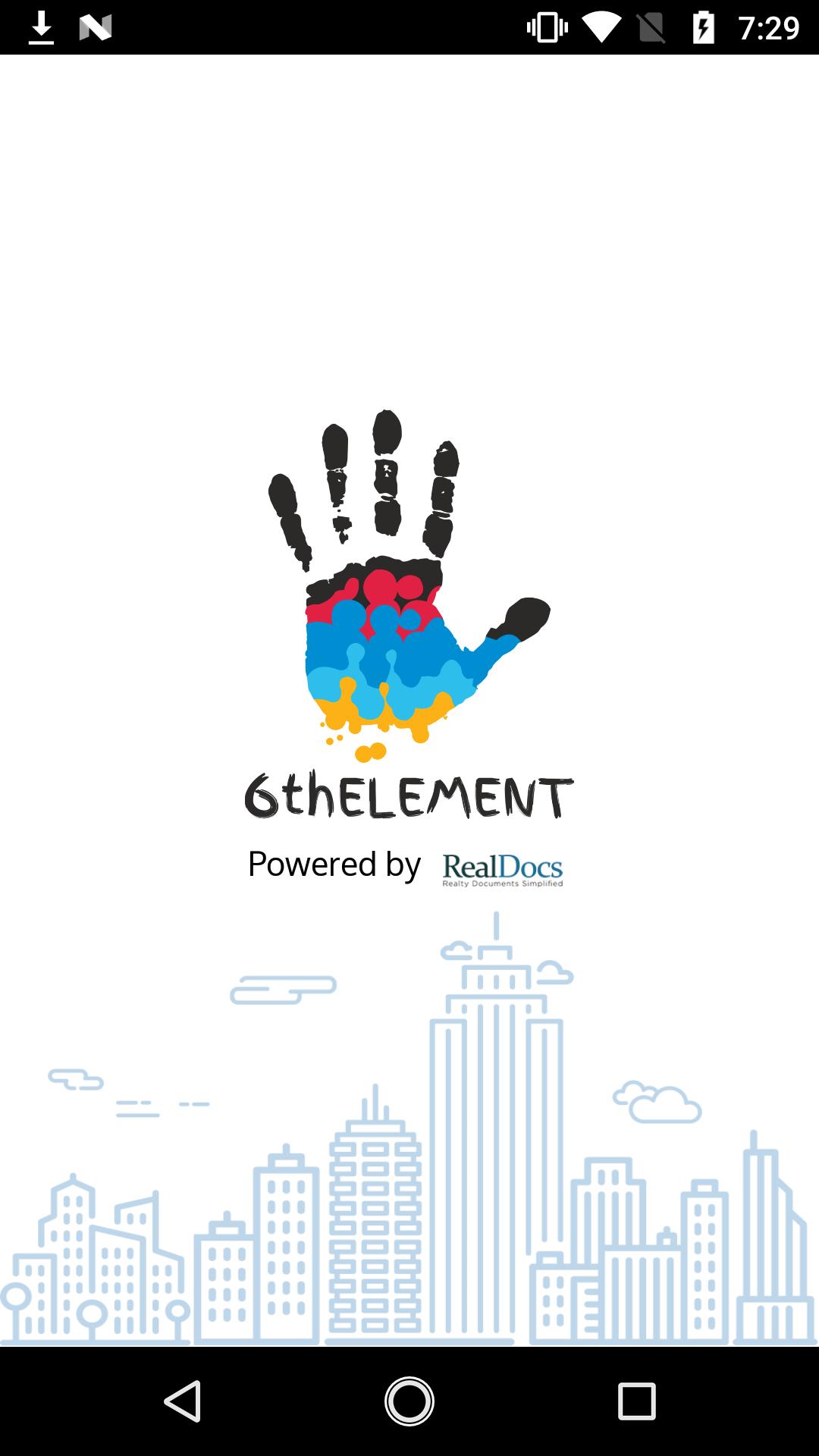
updated

updated
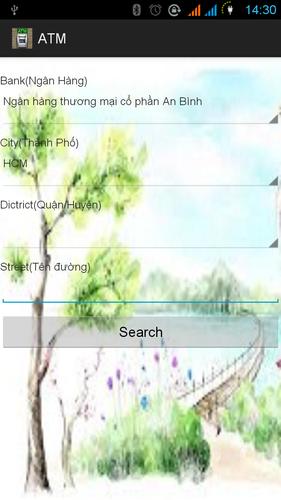
updated

updated

updated
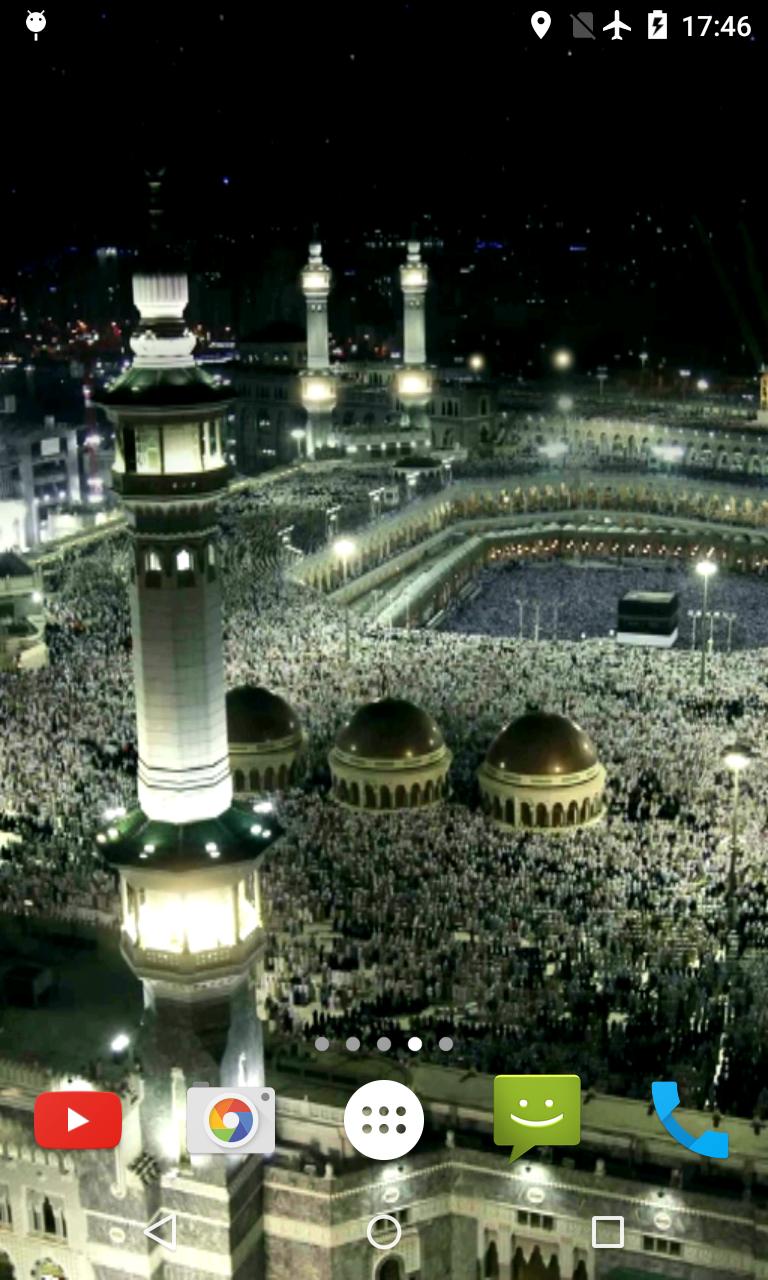
updated
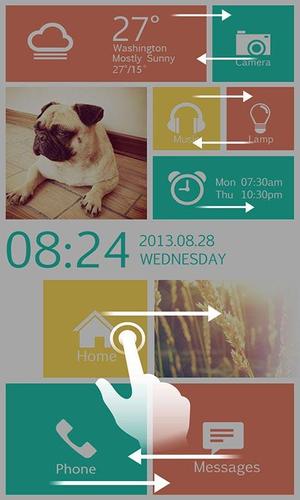
 Jogos populares
Ver tudo
Jogos populares
Ver tudo
updated
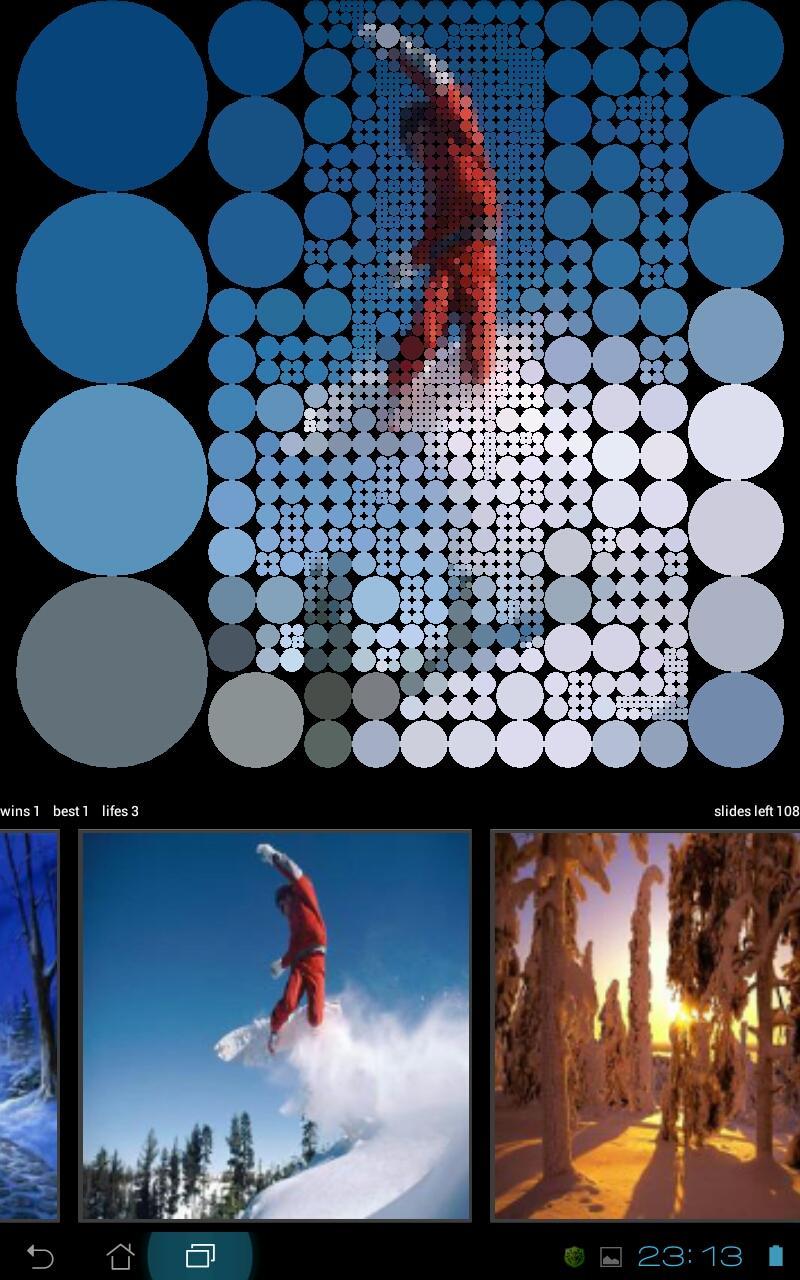
updated
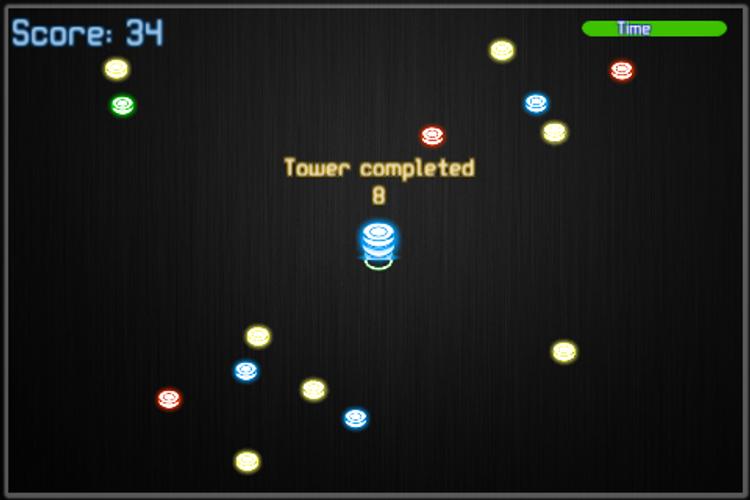
updated

updated

updated
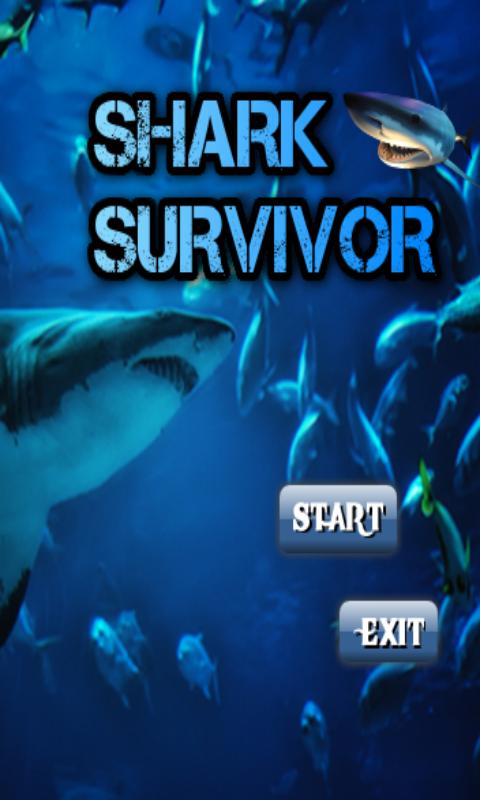
updated

updated
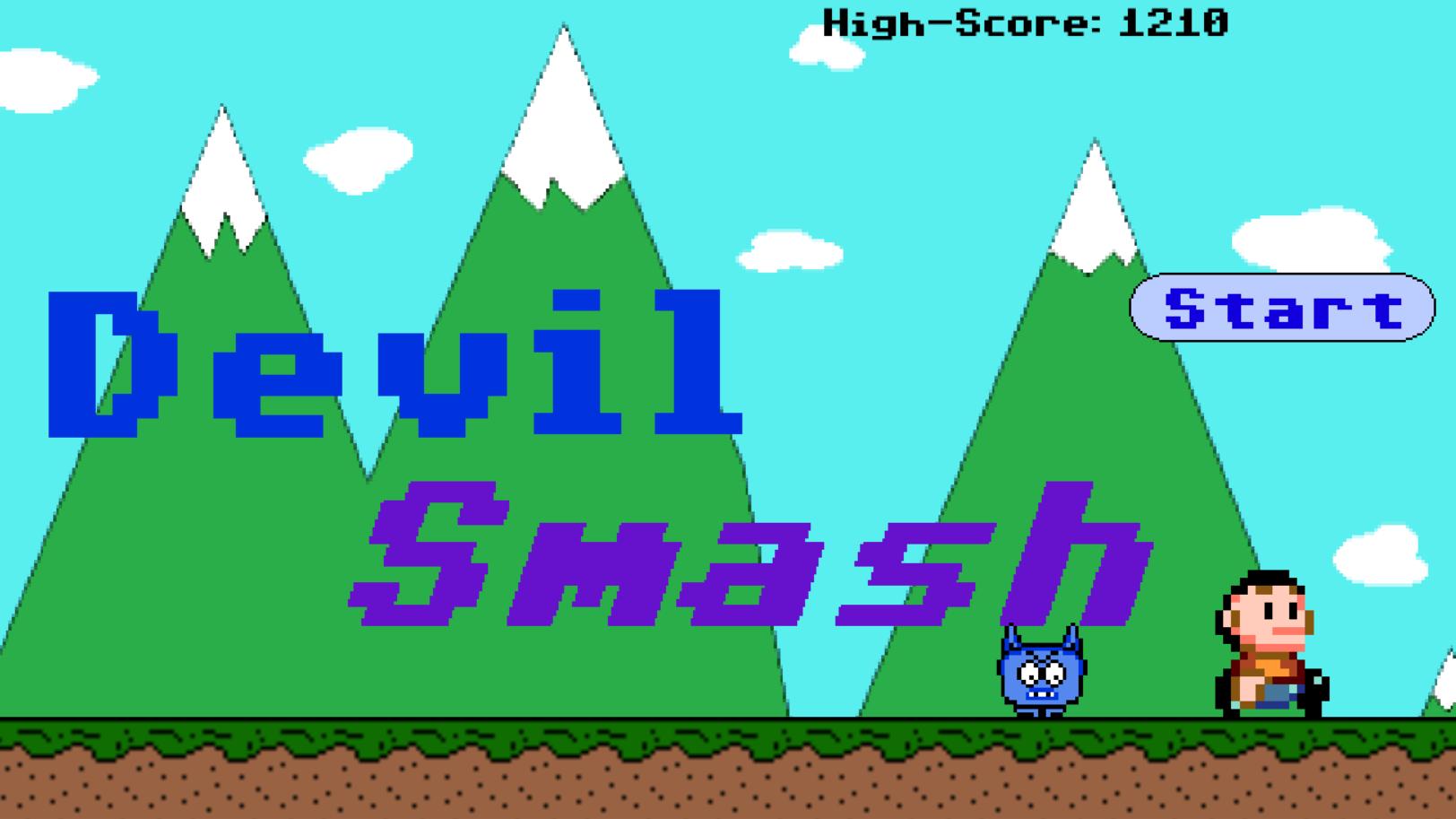
updated

updated
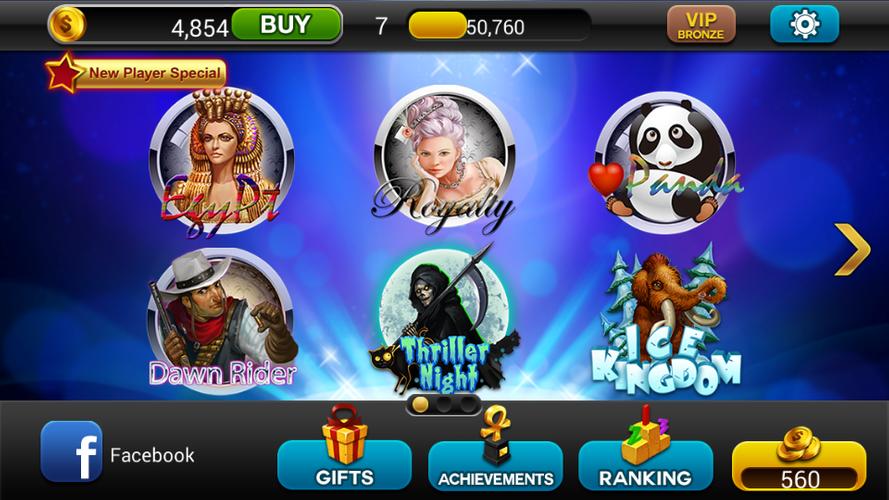
updated

updated
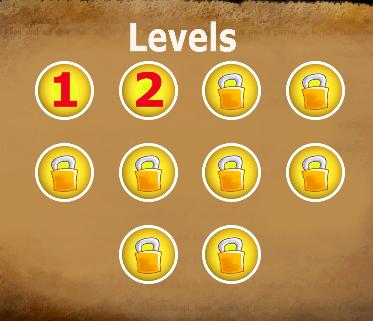
updated